대부분의 오디오 파일이 지원됩니다.
(aac, alac, aif / aifc / aiff, dsf, flac, mka / mkv, ape, mp3, mp4 / m4a / m4b / m4v / iTunes, mpc, ogg, opus, ofr / ofs, spx, tak, tta, wma, wv, wav, webm)
1. 설치법
Mp3tag - the universal Tag Editor (ID3v2, MP4, OGG, FLAC, ...)
Main features: Batch Tag Editing Write ID3v1.1, ID3v2.3, ID3v2.4, MP4, WMA, APEv2 Tags and Vorbis Comments to multiple files at once. Support for Cover Art Download and add album covers to your files and make your library even more shiny. Import from Disco...
www.mp3tag.de
사이트에 접속을 합니다.

본인 윈도우에 맞는 32비트나 64비트를 다운 받습니다.
아예 15년이상 지난 구형컴 아닌이상 64비트 받으시면 됩니다.
혹시나 설치 오류 나면 32비트 다시 받으시면 되고요.
둘중에 하나를 클릭하게되면 다운로드 페이지로 이동합니다.
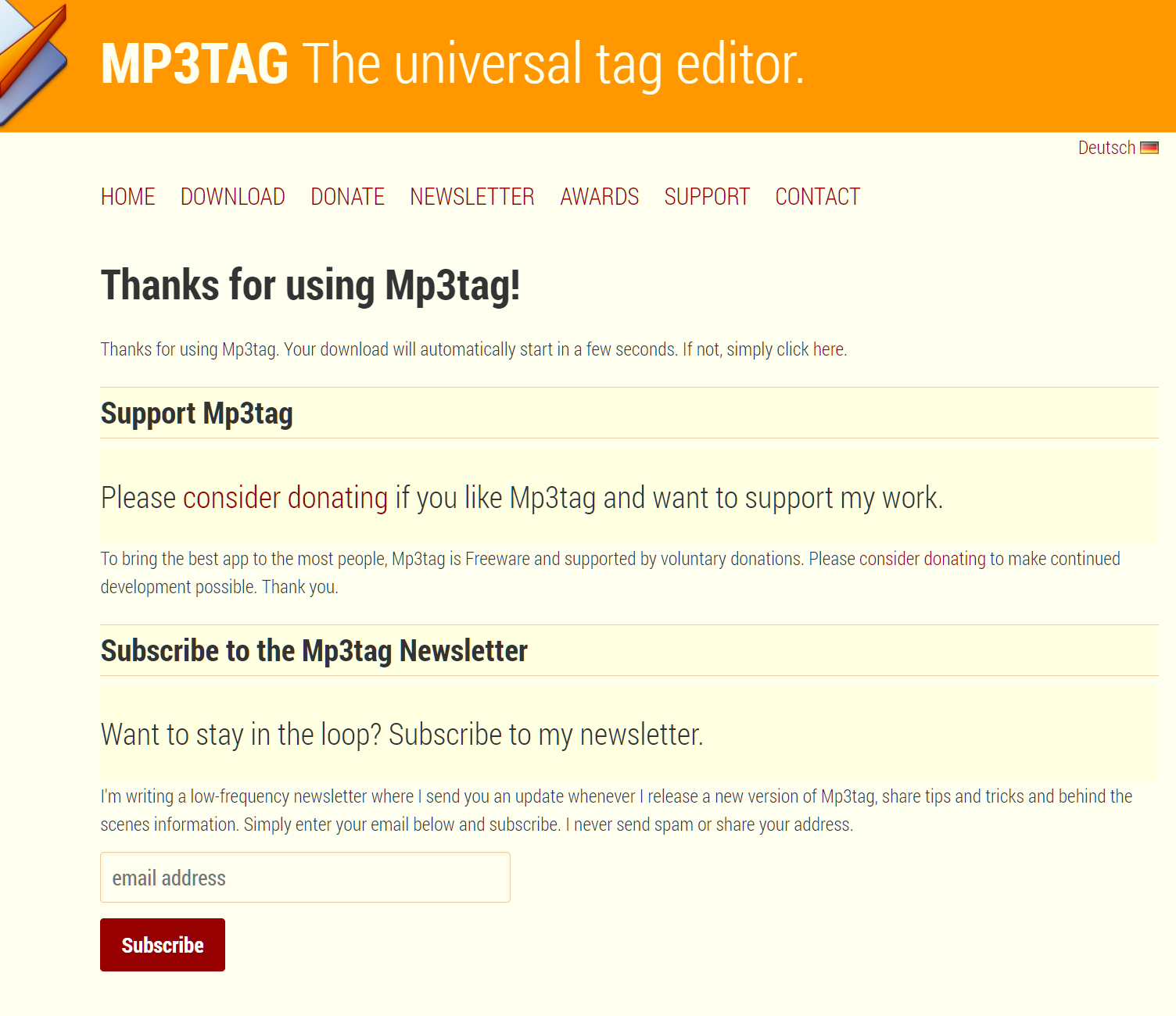
화면에서 한 5초쯤 기다리면 다운로드가 시작됩니다.

다운 받은 파일을 실행합니다.
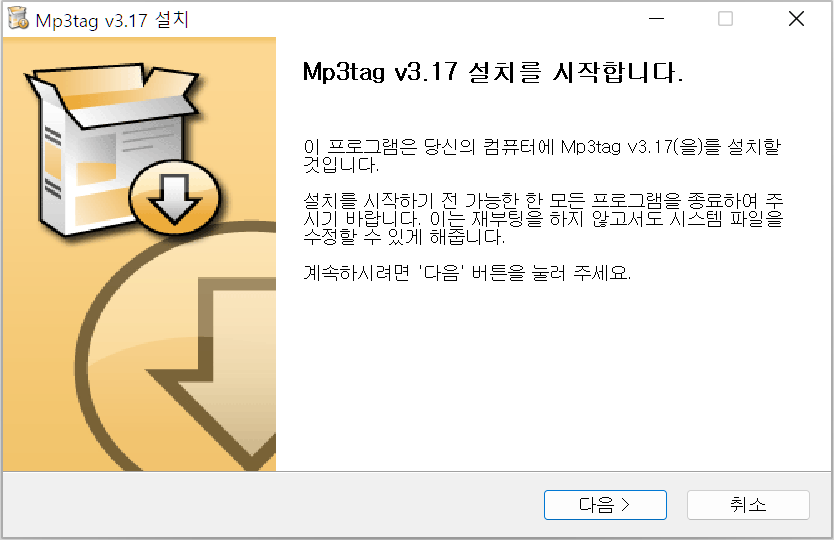
다른 프로그램 설치하듯 다음 - 다음 - 다음 하시면 됩니다.
2. 태그(인포메이션 설정)
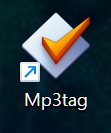
윈도우 바탕화면에서 Mp3tag를 실행합니다.

실행됐습니다.
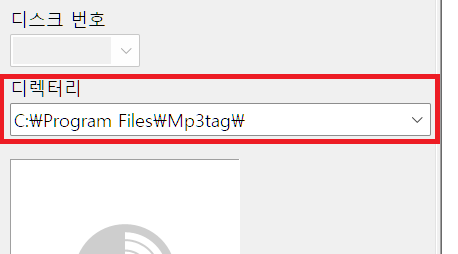
위쪽에 본인의 MP3가 있는 폴더 위치를 적어줍니다.
지정한 위치의 하위 폴더도 인식해주니 대장 폴더(루트 디렉토리)를 지정해주시면됩니다.
예) C:\mp3로 지정을 하면 C:\mp3\1, C:\mp3\2, C:\mp3\3 폴더가 전부 인식 되는겁니다.
저는 예전에 소개했던 프로그램으로 받은 mp3로 설명합니다.
유튜브 다운로드, 네X버 웹X, 블로그 다운로드 (hitomi downloader)
이 프로그램이... 성인 만화 사이트 다운 받으려고 만들어진 프로그램이라 소개 할까말까 고민했는데.. 그외 기능이 좋아서 소개 해 드립니다. 바로가기. 1. 프로그램 다운 2. 유튜브 영상 다운로...
jabda-blog.tistory.com
프로그램내에서 mp3나 기타 음악 파일 디렉터리를 설정합니다.

위와같이 폴더를 넣어주시고 엔터를 치면

가지고 있던 음악을 읽어옵니다.
음악 파일 하나를 클릭하면
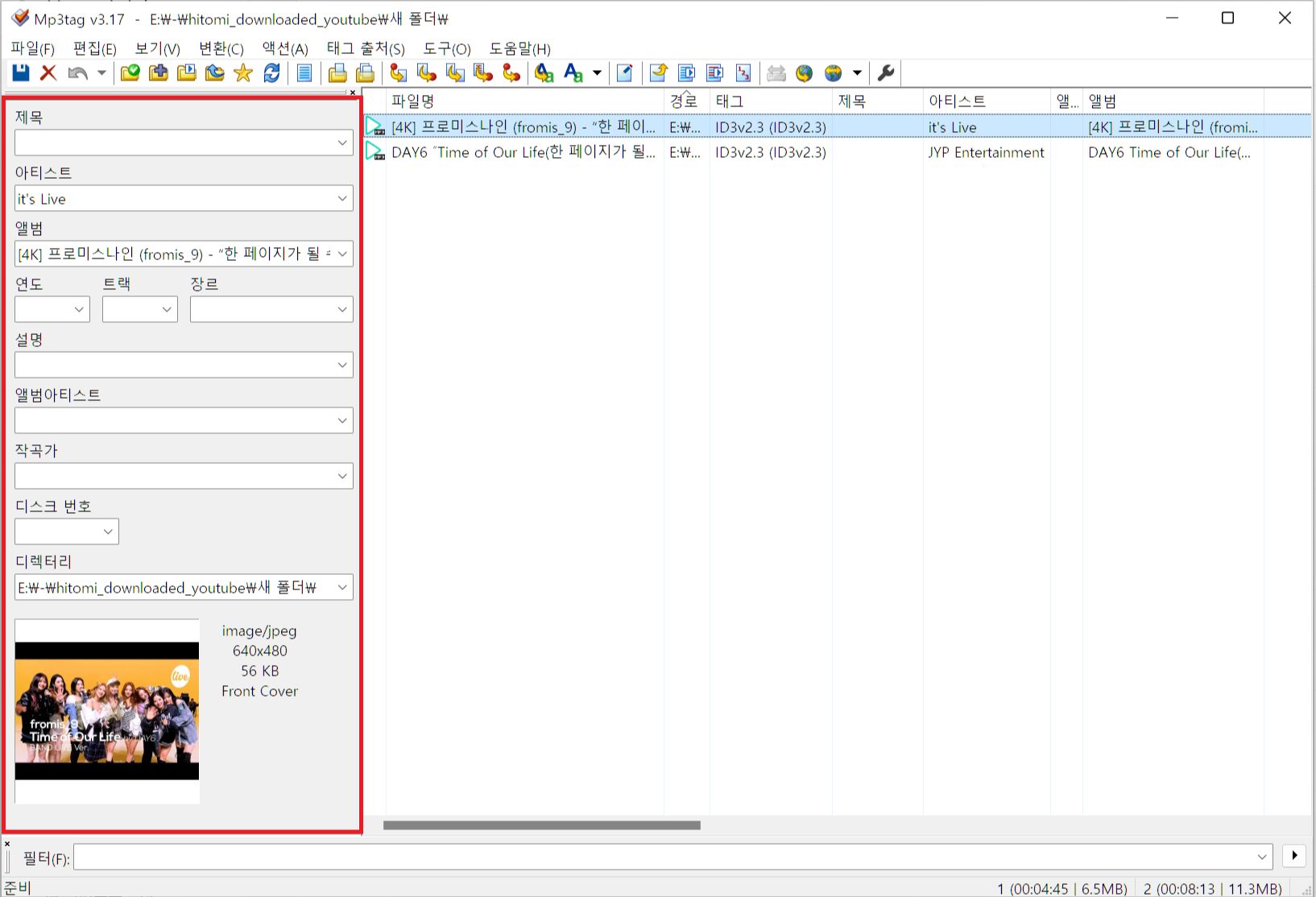
태그(인포메이션)가 엉망이네요.
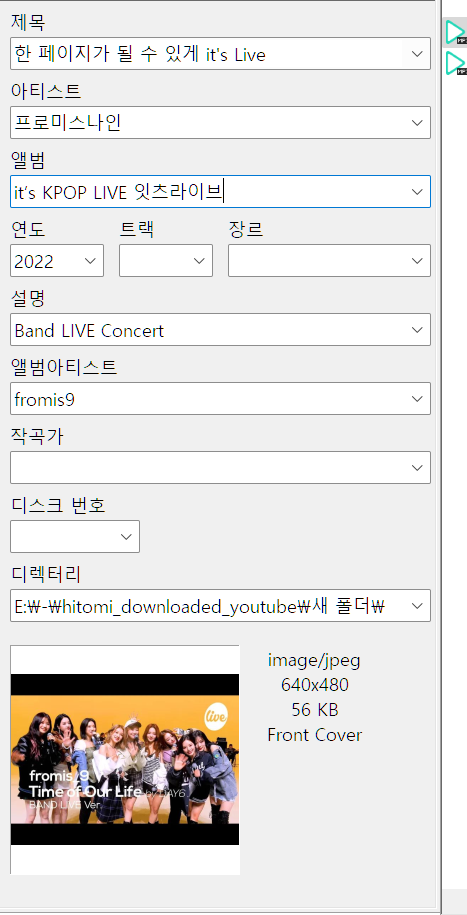
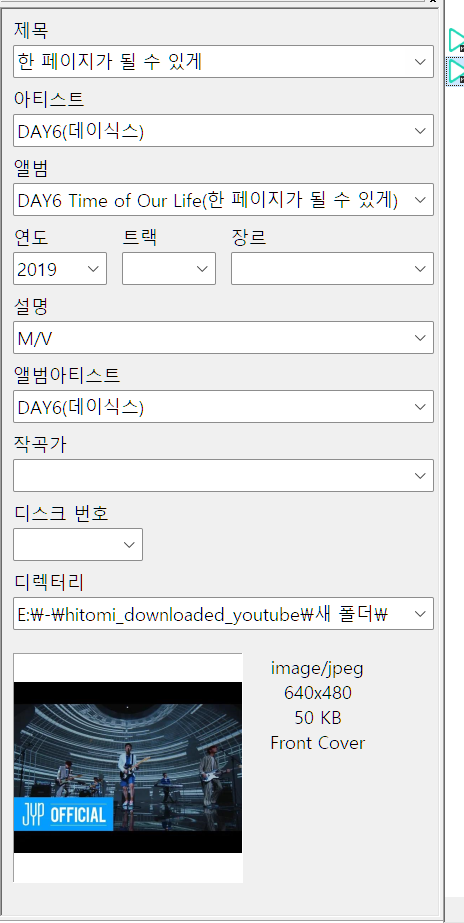
정보를 적어주시고 Ctrl + S 를 눌러서 저장합니다.
아니면 수정할 다른 파일을 클릭하면 변경사항을 저장하겠냐라고 뜹니다.
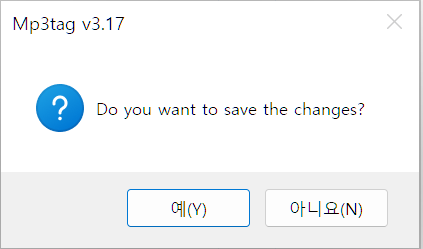
Yes를 눌러줍니다.
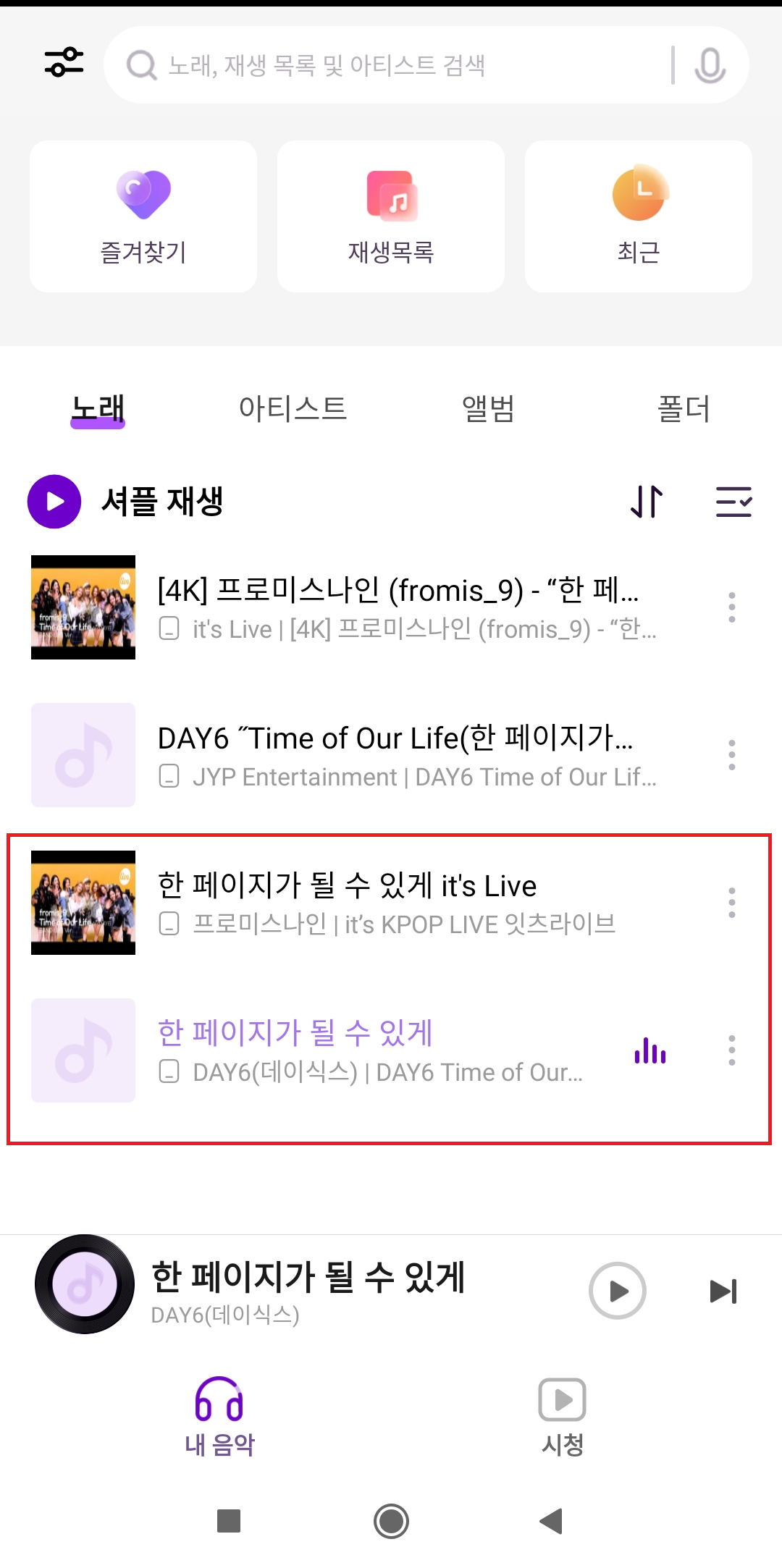
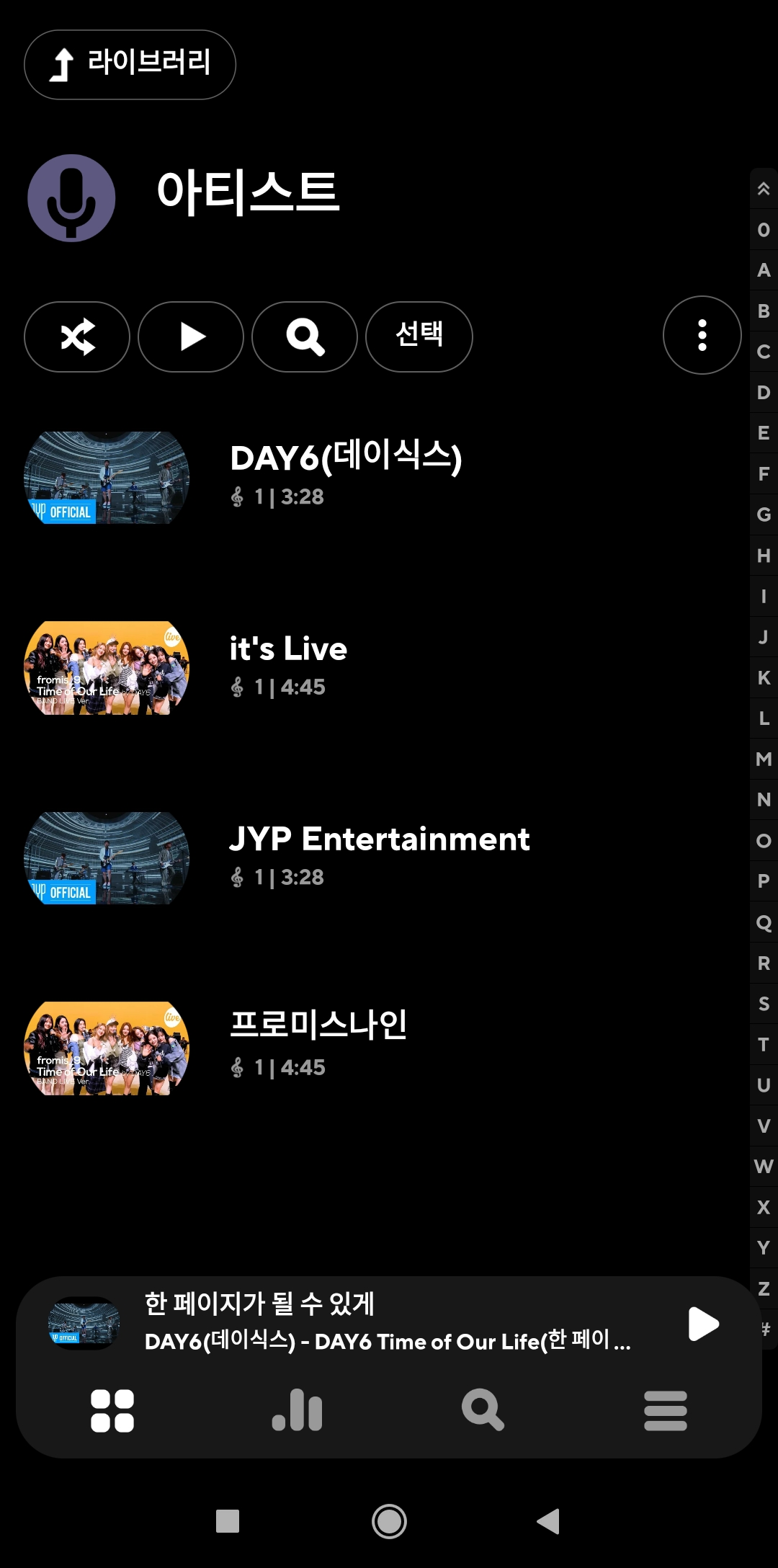
박스 쳐논 부분이 수정된 부분이고.
위쪽이 원본 그대로 입니다. 기본 앱으로는 차이가 별로 안보이네요.
다른프로그램에서 아티스트나 다른탭으로 보면 차이가 납니다.
3. 표지 넣기
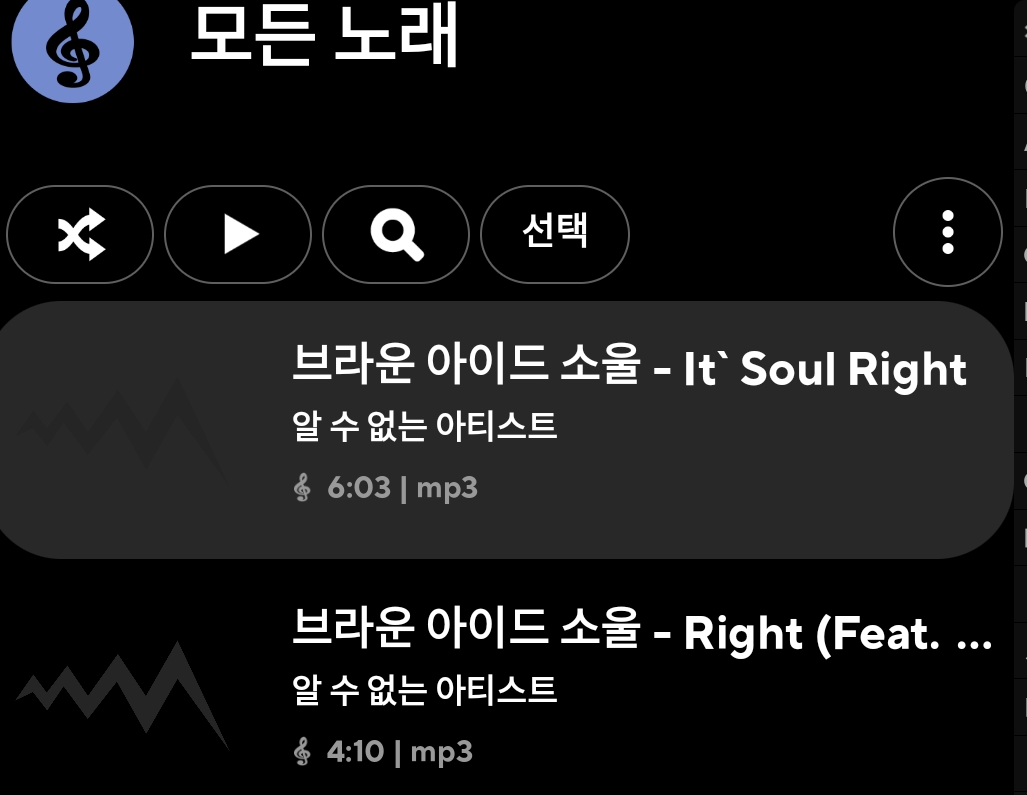
표지도 없고 정보도 없고... 음악만 있네요.
구글나 네이버에서 곡제목이나 가수 이름로 검색을 합니다.
(사용한 브라우저는 크롬입니다.)
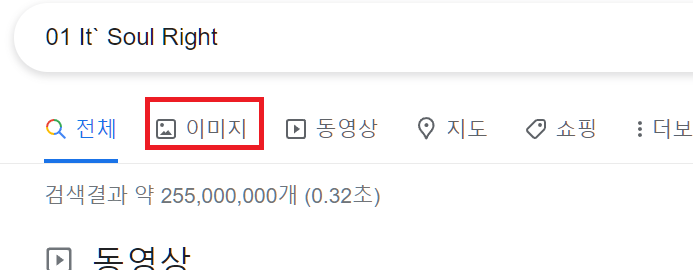
이미지를 클릭합니다.
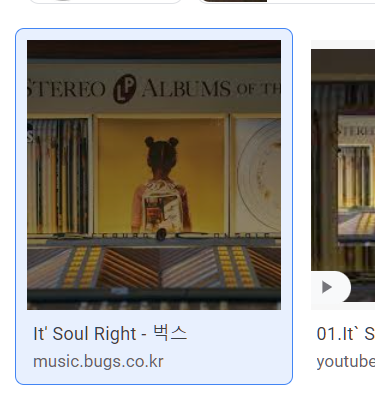
이미지 클릭후.
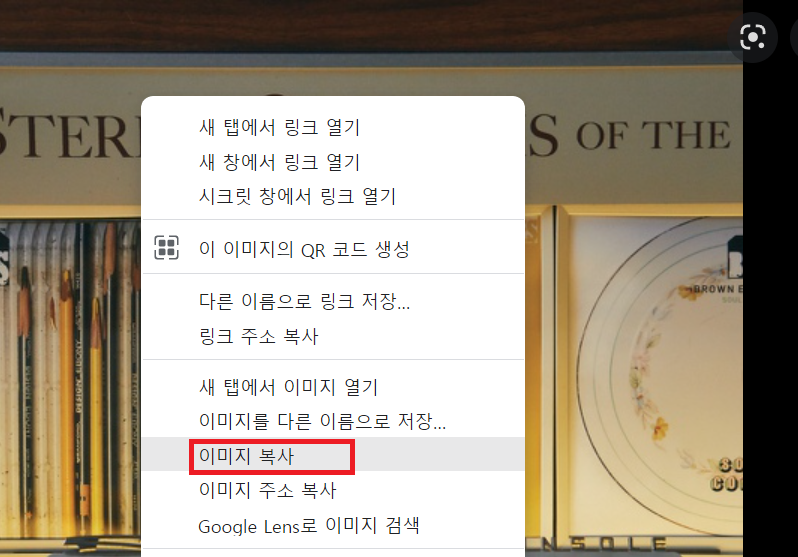
이미지 복사를 해줍니다.

두파일 모두 같은 앨범이니 마우스로 드래그하거나 Ctrl + A 를 눌러서 선택을 합니다.
프로그램의 왼쪽 아래를 보면
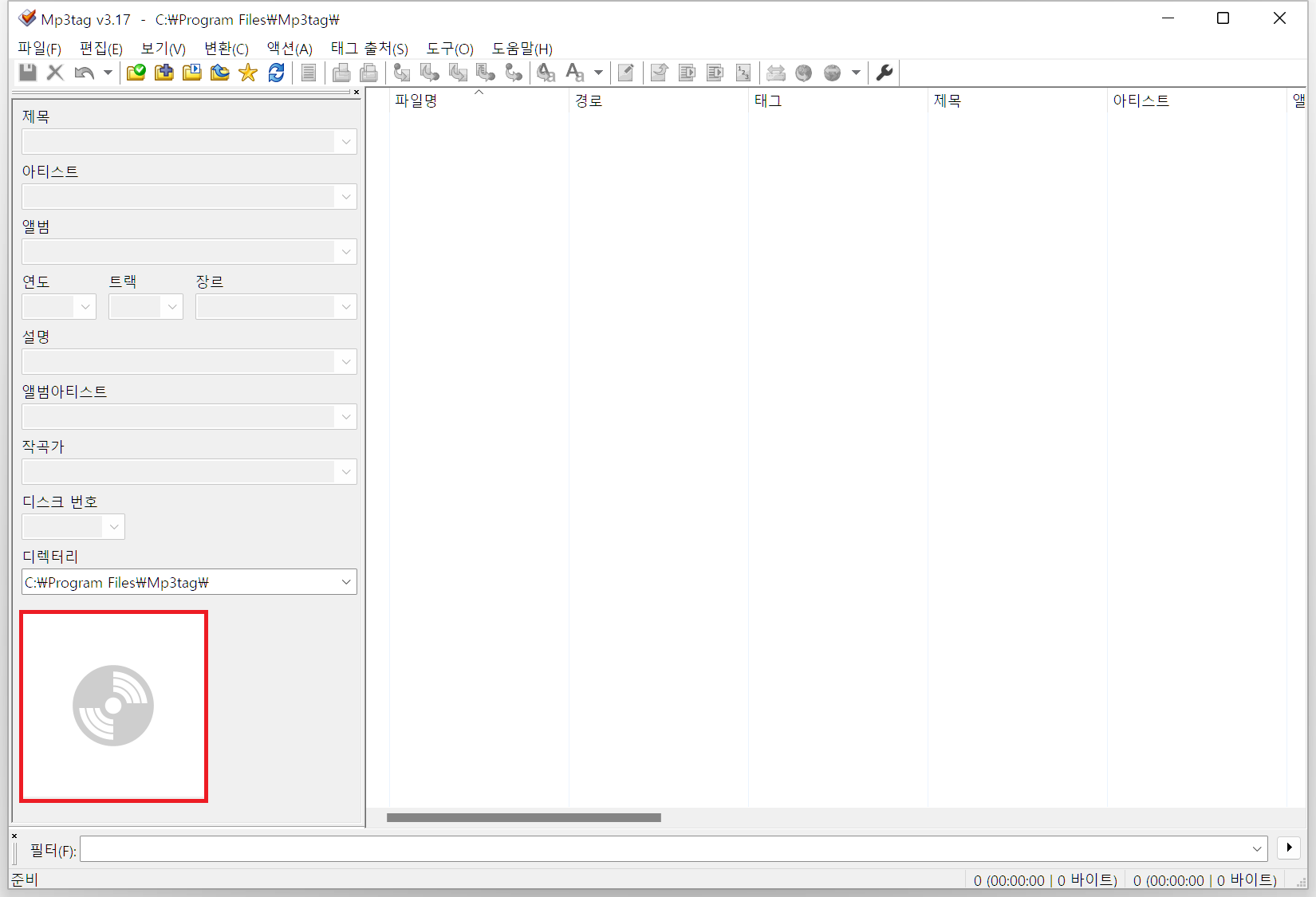
박스쳐논 부분에 마우스 우클릭을 하고
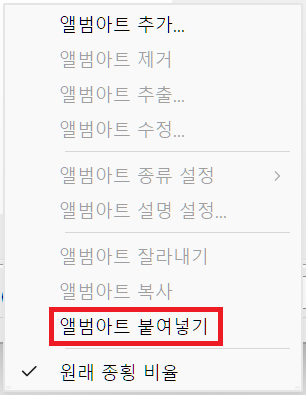
앨법아트 붙여넣기를 합니다.
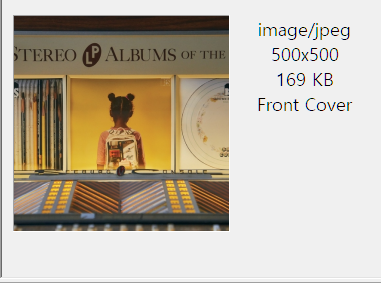
이미지가 잘 들어갔네요.
Ctrl + S 를 눌러서 저장합니다.
휴대폰으로 옮겨서 테스트 합니다
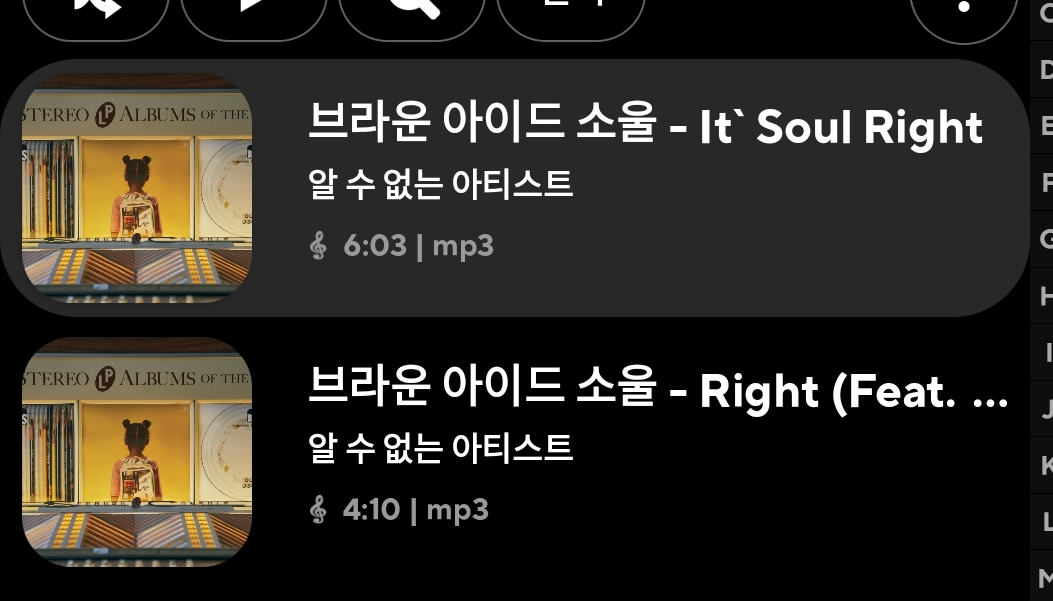
표지가 잘 들어 갔네요.
나눠서 하느라 저는 태그를 안넣어서 저리뜨지만 수정하면
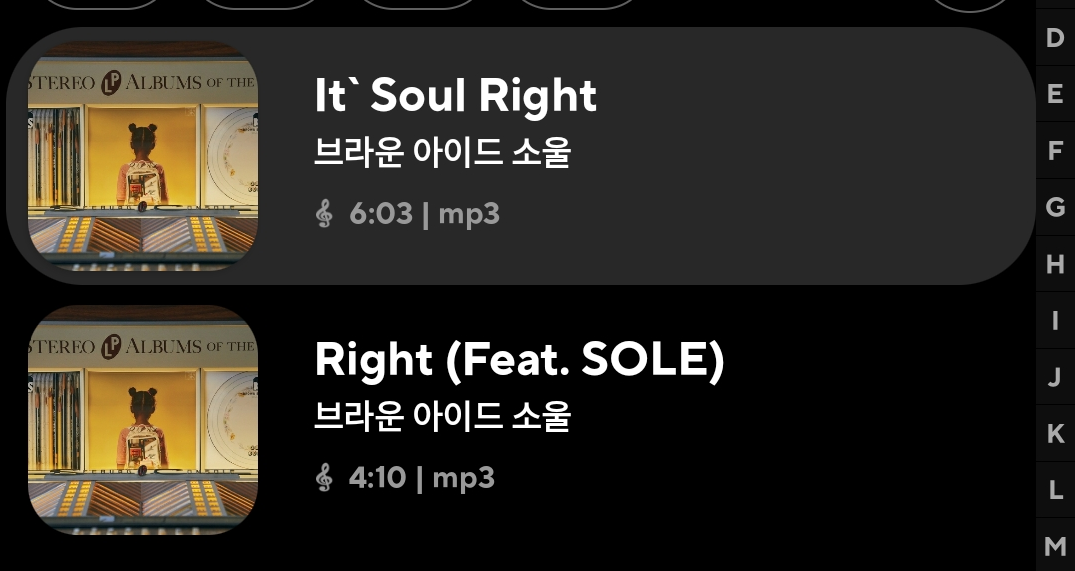
이런식으로 바뀝니다.
끝.
'PC > Utility 사용방법' 카테고리의 다른 글
| 음원파일 편집, mp3 자르기 (0) | 2022.09.03 |
|---|---|
| 게임패드 테스트 프로그램. (0) | 2022.08.29 |
| 유튜브 다운로드, 네X버 웹X, 블로그 다운로드 (hitomi downloader) (0) | 2022.08.02 |
| PurMark 사용방법 ( GPU, VGA밴치마크 ) (0) | 2022.08.02 |
| HWiNFO 7.26-4800 (0) | 2022.07.22 |


댓글